Basics in Power Apps
Are you looking for digital and fast solutions for your company?
The “first own app” is the start of a journey. On this journey through Microsoft 365 Power Apps, we will take a look together at all the options available.
In our tutorial series we will take you through the basics of Microsoft Power Apps. With detailed step-by-step instructions, exclusive insights and valuable background information, you will quickly be able to achieve your own results.
This tutorial series accompanies our in-house YouTube channel.
Take a look today — https://www.youtube.com/c/PowerDoc365/videos
Table of contents
ToggleWhat exactly is Power Apps?
Power Apps is part of the Microsoft Power Plattform. It provides a user interface to allow different data sources to interact with each other.
Power Apps enables users to design individual applications for specific uses and use them productively. Work is carried out in an environment that is familiar to Office users and which basically does not require any programming knowledge. In developer circles, this is known as a low-code platform.
But let's just get started right away. Because with a practical example you will quickly see how efficient Power Apps is.
To begin with, we lay the foundation for our journey and deal with the topic: customer data and its storage.
In this series we build a small, simple CRM (Customer-Relationship-Management).
Creating a data foundation with SharePoint
Using the example of a small SharePoint List (What is SharePoint?) we illustratethe procedure.
The SharePoint list serves as the data basis for our Power App.
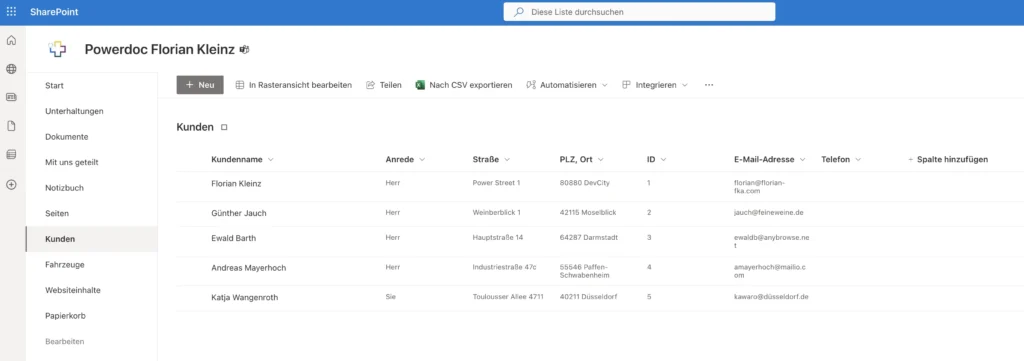
In the first step we collect the following data:
- master data (title, surname, first name, address)
- email address for communication with customers
- ID (generated via SharePoint)
Of course, there are already many possibilities for individualization at this stage of development – here in the example the column “Salutation”:
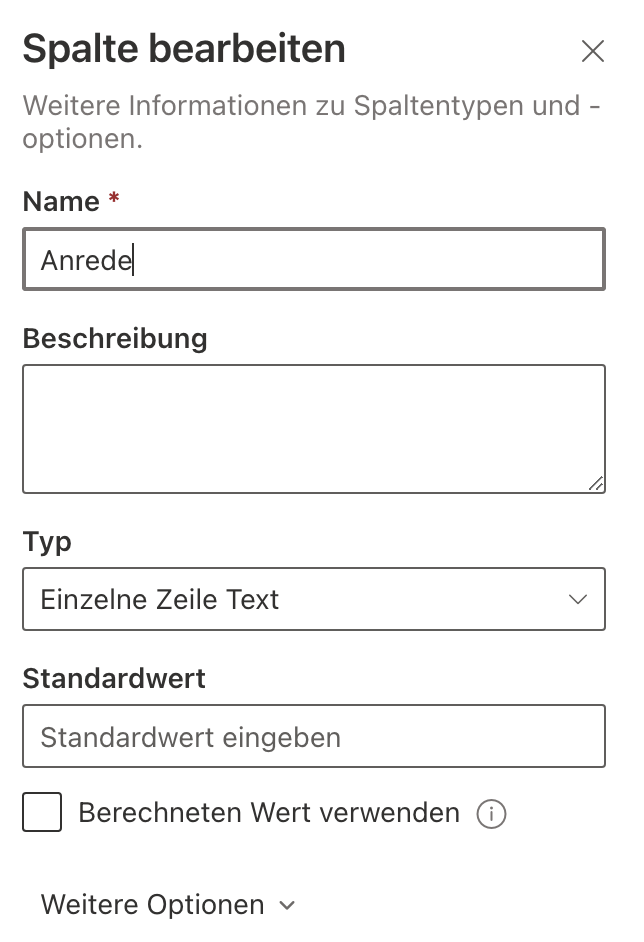
Various column-specific selection options are available via the advanced “Show/Hide Column” option:
In addition to showing or hiding columns, the order can also be changed here. In addition, numerous other columns are automatically suggested by SharePoint (and provided if required). In the next step, we will create our own app from the data we have now compiled.
We will now use this data to create our Power App.
Creation of the Power App
After logging in at make.powerapps.com, the whole world of power applications opens up:

In addition to the option to create Apps and the often free learning opportunities from Microsoft, you will find further options in the menu on the left.
Structure of a Canvas App
On our journey towards “our own app” we start with the construction of a canvas app:
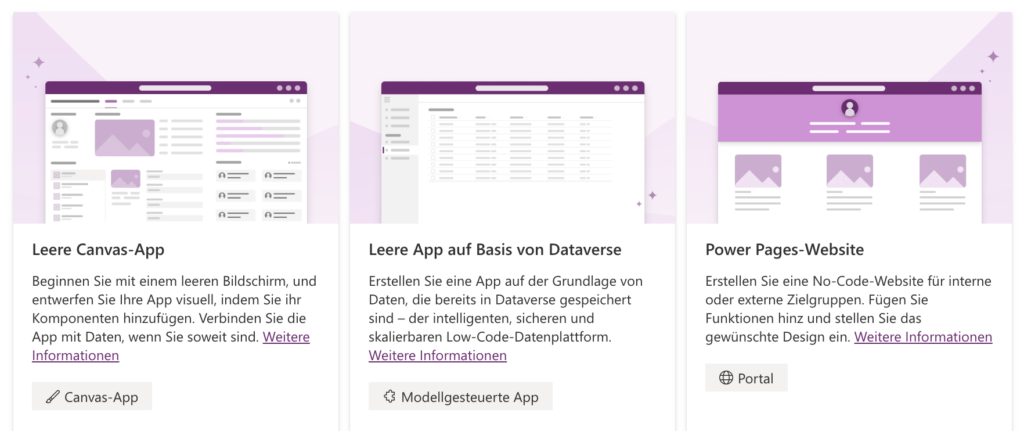
Fundamentally, the three options differ greatly from one another.
The question that always comes to mind: What do I want to achieve/depict?
In our tutorial series, we start with the canvas apps and focus on other options in later tutorials.
Canvas apps allow you to freely design your own app by simply dragging content and functional modules onto a canvas.
Developing your own app
We will now start developing your own app based on the data that has already been created in the SharePoint list.
Select the SharePoint list with the customer data.
After the SharePoint list with the customer data has been selected, Power Apps suggests an initial layout for your application:
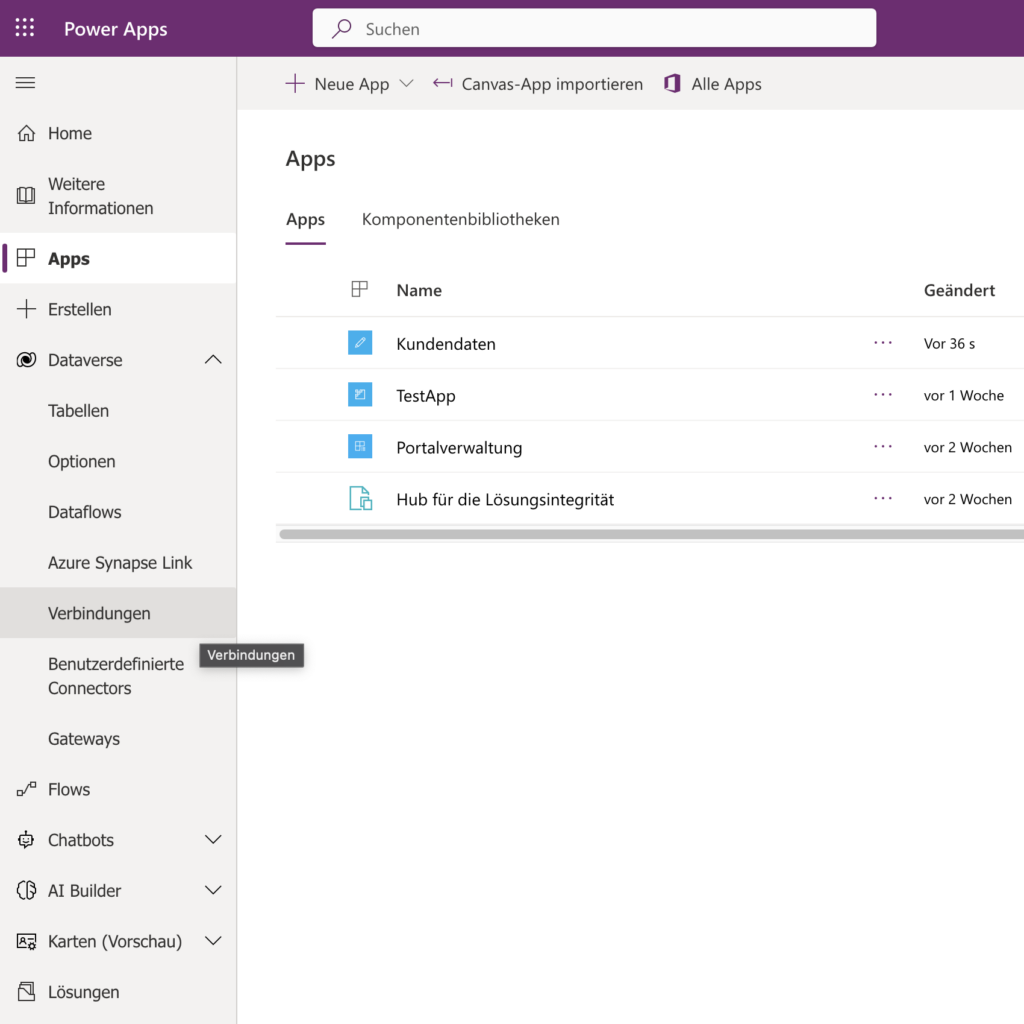
By default, apps are always suggested as a layout for mobile use. In fact, in everyday working life, there are often situations where information needs to be accessed either during an appointment or at the customer's location - all use cases where a PC is not necessarily available. The simple display of current and relevant information on the mobile phone is therefore a practical solution.
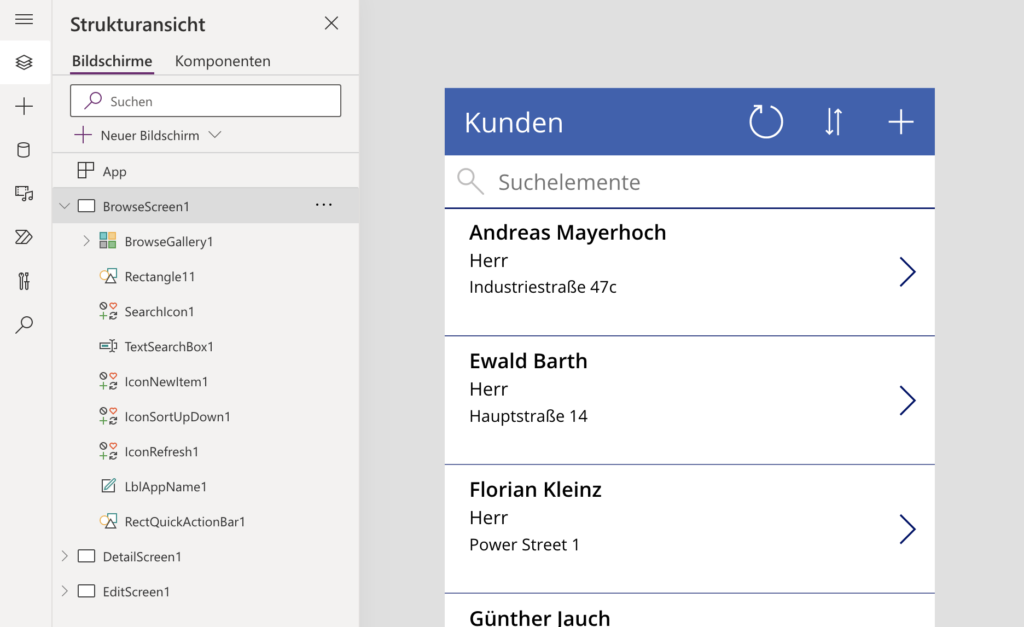
Our app is ready to go!
Using the preview module, we can work directly with the finished app and test it.
Whether it's a search function, displaying specific data for individual customers or even editing this data - everything works with just a few clicks and, above all, without any programming knowledge.
Thanks to the one-time connection to our SharePoint customer list, all changes and new entries are saved directly in the customer list. This means that if several people work with the list and the corresponding Power App, changes are visible to everyone in real time:
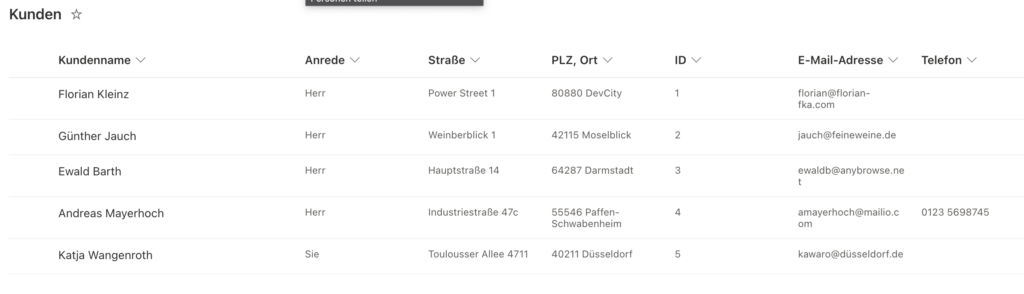
Did you like this? In just a few minutes and with just a few clicks, you can create your first app.
In the next part of our journey, we'll start to look deeper into the possibilities of Power Apps. We'll change the look and add more functions. You can really get excited.
Be sure to watch our video tutorial and leave us a comment.
We are very much looking forward to our continued journey together – until next time.

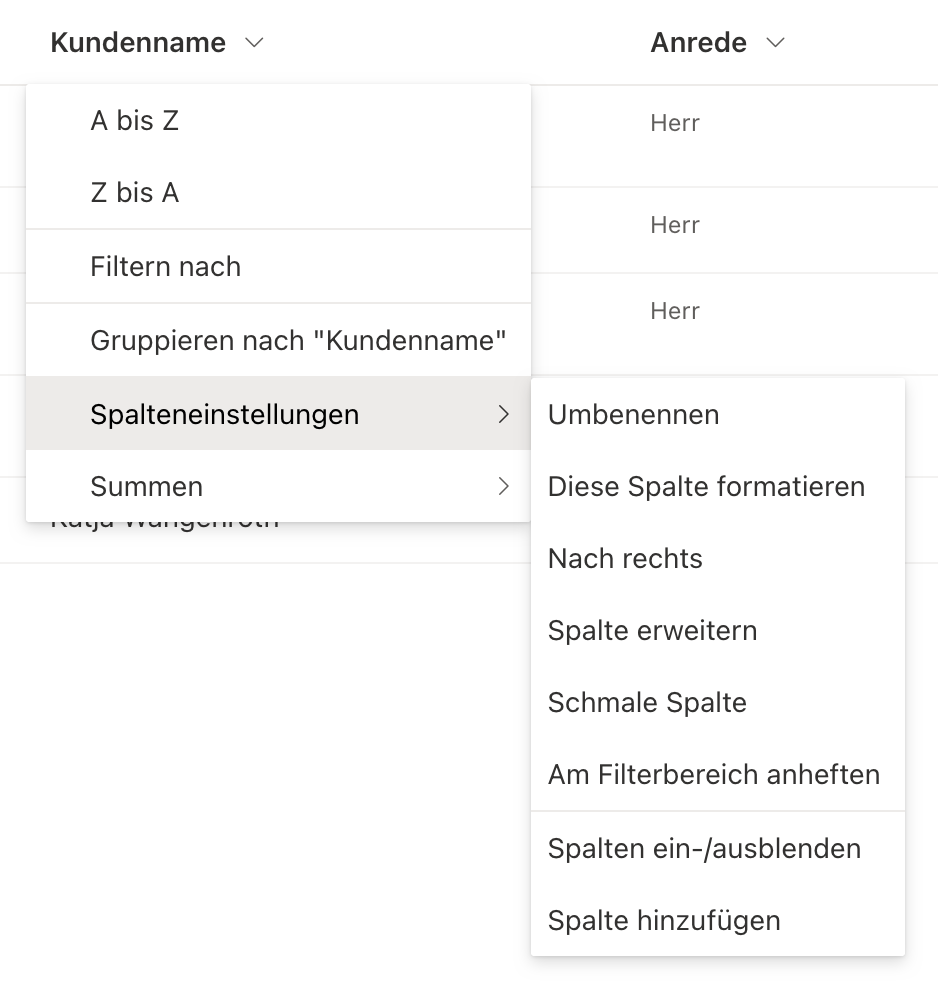
One Response
I think it's a great post - great work!!